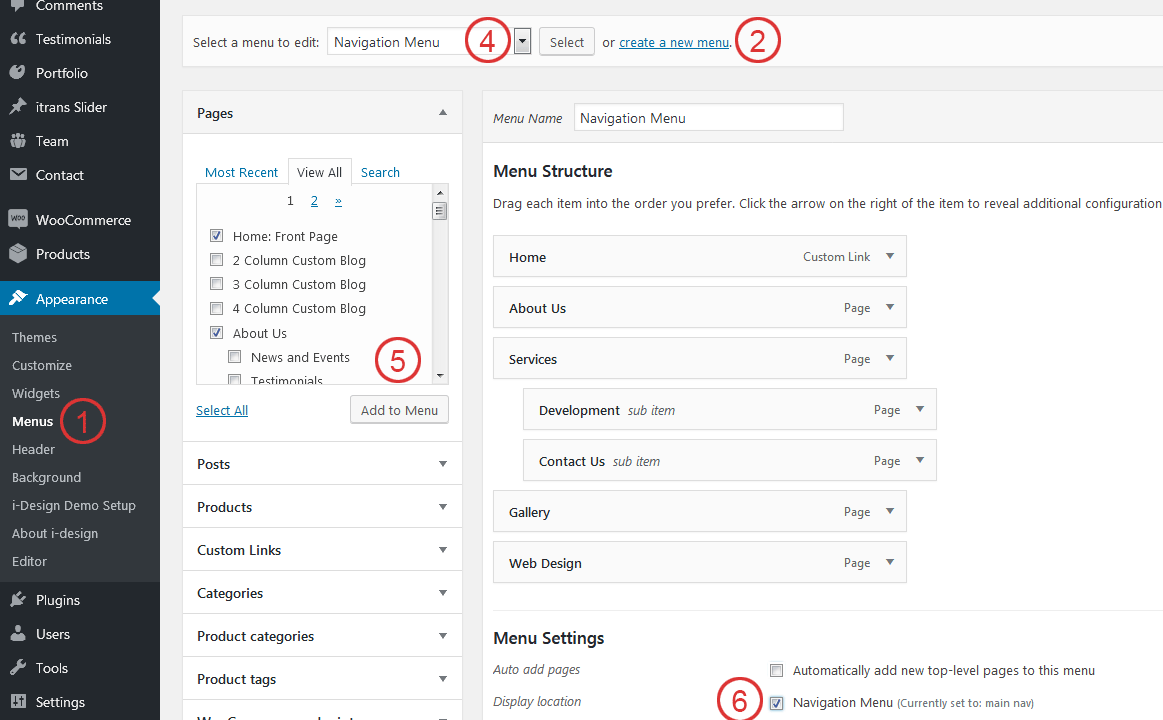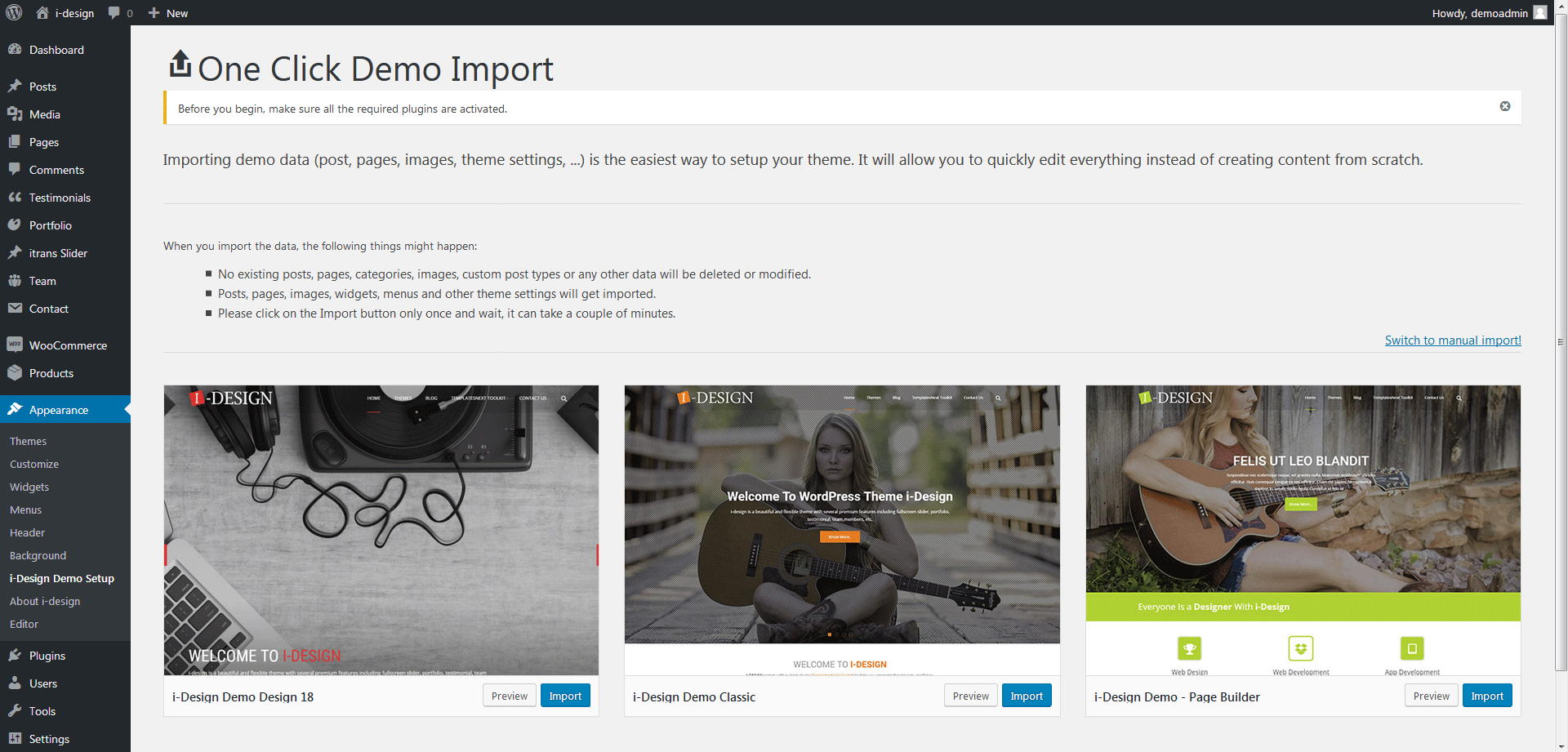I-AMAZE is an extremely flexible theme (Can be used as, single page or multi page or combination).
Single Page :
Plugin TemplatesNext OnePager Required
1. Go to menu “Appearance” > “Customize” > “Home Sections Activation/Order”
2. Turn ON/OFF the sections you need, sort them in order you want.
Multi Page :
Plugin “TemplatesNext OnePager” and “Meta Box” Required
1. Go to menu “Appearance” > “Customize” > “Home Sections Activation/Order”
2. Turn ON/OFF the sections you need, sort them in order you want.
3. Remove the menu items added automatically from each section
3. Add your own menu items.
Multi Page With Static Front Page :
Plugin “TemplatesNext OnePger” optional and “Meta Box” required.
Do you want to design your own static front page using drag and drop page builder like “Elementor” or “SiteOrigin Page Builder”?
1. Create the page using any of the page builder
2. Check on “Show Default i-amaze Slider” checkbox bellow the page editor or use a 3rd party slider plugin shortcode.
3. Select the page as your “Home Page” from menu “Appearance” > “Customize” > “Home Page Settings”
The optional top utility bar can have email id and phone number at left and social media links on right. The premium version of the theme “i-spirit” have the option to use custom text including shortcode.
Option location :
“Appearance” > “Customize” > “Basic Settings” for phone and email
“Appearance” > “Customize” > “Social Links” for social media links
Empty the dummy data (“#”) from the field to remove the social icons you do not require.
By default this bar is hidden on page with slider and can be turned ON from “Slider Settings”


Left hand corner contain Contains 2 logos, on non transparent header only one logo is required
- “Reverse Transparent logo” for transparent logo on header
- Normal logo for all other pages
Option location :
“Appearance” > “Customize” > “Site Identity”
Right hand corner contains the main navigation (check out the menu setup section bellow for details) along with site search. Site search can be turned off from “Appearance” > “Customize” > “Basic Settings” > “Show Search ”
By default the plugin “TemplatesNext OnePager” sets-up the menu. You can remove the default menu items from each section option in customizer. The first video bellow demonstrate the process.
To setup your menu manually,
- Go to menu “Appearance” > “Menus”
- Click on “Create a new menu”.
- Enter your menu name, for example “Navigation Menu” and press “Create Menu” button.
- Now select your menu from the drop down menu if it is already not selected.
- Select the pages from left and press button “Add to Menu”
- Check “Display location : Navigation Menu”.
- Press on button “Save Menu”
I-AMAZE is quite flexible when it comes to using slider. Any of the 4 options can be used
- A single image header background with a slogan option can be activated from menu “Appearance” > “Customize” > “Default Blog Page” > “Turn ON/OFF i-amaze Slider”
- “i-amaze Slider” default theme slider, All the settings and slides can be edited from menu “Appearance” > “Customize” > “Slider”
- “Other Slider Shortcode” for any third party slider plugin from menu “Appearance” > “Customize” > “Default Blog Page”.
For each individual page or static front page you can choose to have a title bar (default) or use any of the last two options.
Page/Post options can be found just bellow the content editor
I-AMAZE supports “SiteOrigin Page Builder”
I-AMAZE supports Elementors as well
Available with premium version of the theme I-SPIRIT
Available with premium version I-SPIRIT
Our themes comes with feature called “one click demo setup”, where a you can set up your website in one click. The process includes
- Importing all demo contents, including posts, pages, portfolios, contact forms, etc.
- Import All media files.
- Import customizer settings and menu settings
- Setting up front page
- Import Slider Revolution sliders with media (only in premium theme I-SPIRIT)
To start the process install all recommended plugins and choose your demo from menu “Appearance” > “i-amaze Demo Setup”
Note: this process may take 5 to 20 minute or sometimes more depending on your server resources and network speed, for more details check the FAQs here.
I-AMAZE WooCommerce options are available at “Appearance” > “Customize” > “WooCommerce Theme Options”.
I-AMAZE also contains 2 prduct sections and an ads section on front page.
Other features includes
1. Products only search.
2. Wishlist.
3. Product compare.
4. Dynamic shopping cart on top navigation
To activate/deactivate wishlist or product compare go to menu
“WooCommerce” > “Settings” > “TX Wishlist” And “WooCommerce” > “Settings” > “TX Compare List”
The premium version (I-SPIRIT) comes with several other premium features like, Front end Login, Ajax Search, etc
I-AMAZE lets you choose you fonts from google fonts library. Users can set their “Heading” and “Content” font style separately. To change the font styles go to menu “Appearance” > “Customize” > “Typography”
The responsive menu for mobile devices can be configured different ways, Slide from left, top or right, colors, break points, etc.Controls area available at “Appearance” > “Customize” > “Responsive Menu”
I-AMAZE has a flexible footer widget area( Main Widgets Area).
If it contains only one widgets it will have a single column with 100% width widget. It can have upto four columns depending upon number of widgets, if more than 4 widgets placed, the widgets are automatically arranged within these 4 columns based on their content.
Copyright and Credit Links
I-AMAZE users are free to change the copyright info and credit links way they want them. We suggest them to use a child theme to change them so that the changes they make remains after theme update.
The premium version of the theme (I-SPIRIT) has the options to edit the copyright and credit text via admin panel
The plugin “TemplatesNext OnePager” adds few shortcode to help you format your contents
Theme Colored Text :
[txo_themecolor]Content[/txo_themecolor]
Colored Text :
[txo_color color=”#dd3333″]Content[/txo_color]
Rows And Columns :
[txo_row class=””]
[txo_column size=”1/2″]Content[/txo_column]
[txo_column size=”1/2″]Content[/txo_column]
[/txo_row]
Vertical Spacing :
[txo_spacer size=”16″]